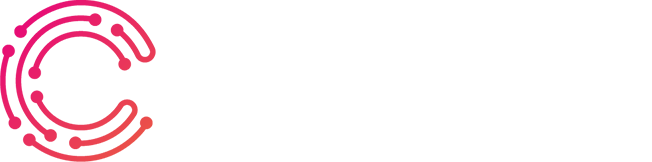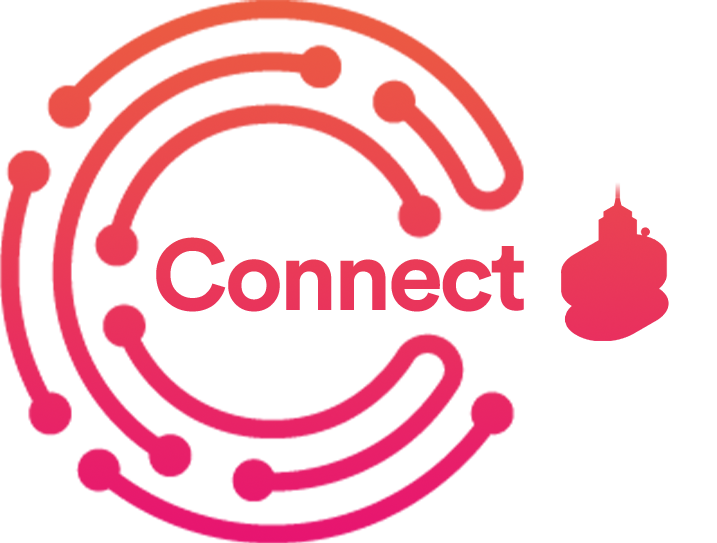Make sure people can find you!
Google is the most visited search engine ever. It has been visited 62.19 billion times in 2019 and accounts for 92.18% of the search engine market currently.
Having an online presence in today’s market is important for any business. If you’re a used car dealer, you should register your dealership on Google to make sure people who are looking for cars in your area (or even nationally) can easily find all the essential info about your business, such as the address, phone number and opening times.
In this episode, we’ll go over how to register your business on Google, including Google Maps.
A simple step-by-step guide on how to register your business on Google:

Step 2: Click on Manage Now

Log in to your Google account or create a new one first, then sign in.

Type in your business name – since your dealership isn’t registered on Google yet, you’ll need to click on “Create a business with this name”. However, if you’re already registered, you can select your business from the dropdown menu.

Type in the name of your dealership. Click Next.

You need to choose your business category. This is more than likely to be a “Used car dealer” but feel free to play about with categories.

You’ll be asked if you’d like to add a location to the store. You should select ‘Yes‘ because you want people to see where you are, so they will be able to get directions to your dealership with an easy click.

Type in your business address.

If you’re a new business, it is more than likely that other businesses were registered at your address, and Google will ask you whether those businesses could be you. If not, click “None of these” and press Next.

If you do recognize your business, you can select it and press Next. If the business has already been claimed, that means that you or somebody else has registered the business on Google already – you’ll need to get in touch with them to give you the logins, so you can start uploading products onto your Google page. You can also request access on the next screen through Google.

Adjust the arrow on the map to show Google where exactly your dealership is located.

Tell Google if you’re serving customers on other locations – maybe if you have multiple dealership sites. If so, Google will give you the option to add your other sites to the page too.

Fill out contact details and press Next.
Finish your listing. You’ll either receive a text verification number or one through the post. For the post option, you’re going to have to wait for around 2-4 business days (it varies) which delays things a little, but it shouldn’t take you long to get your account activated.